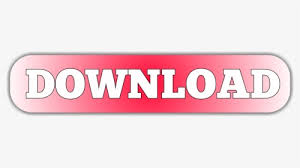
From here, you can access the Pantone spot color libraries as well.

You can define new colors by clicking the upper right corner of the palette and choosing from the drop down menu. Double-click any of them to tweak or completely redefine the color. Think of the other colors you see in this initial palette as a beginning sample of colors you can start playing with.
#Remove coolorus registration#
It will show up on every separation when the file is output and is used to color necessary printing or guide marks such as crop marks, file information, registration bullets, etc.
Registration: defined as 100% cyan, 100%% magenta, 100% yellow and 100% black.Black: pure 100% black with no other colors added (see other definitions and uses for black – there are many! – here).Paper: a nonprinting preview of your page used to simulate the color of paper you will be printing on (usually set, by default, to white).None: a means of removing an assigned color from an object.The first four in the list cannot be removed from the palette. Window–Color–Swatches will pull up your palette, and by default it is set to the CMYK gamut of colors. (If you are creating a file that will be repurposed for many uses, it is probably best to stay within the CMYK gamut with all elements of the file.) The Swatches Palette Basics:Īs a starting point, you will need a clear understanding of the RGB and CMYK color gamuts – if you need to, check out this link. But it need not be difficult if you know the final intent of your file and the color definitions that process will require. For the record, this is not a “beginner’s” stumbling block! The fact that files show up with serious color definition issues from seasoned and degreed designers as often as from busy small business owners just trying to save on desktop design expenses tells me that the color palette can be a tricky pitfall. Many seemingly perfect files run into roadblocks at the prepress stage because of colorspace issues: unwanted spot colors, RGB to CMYK color shifts and so on. We see a lot of files with color conflicts come through the art department on their way from design to print. Once relinked, that swatch will be freed up to be deleted from your palette. You will have to go into that linked logo, artwork or photo in it’s native application to redefine the color to the one you need in your job. If you have no embedded or linked files in your document that brought in that swatch, you will be prompted to change the color (which is being used somewhere in your document) to one of the remaining colors in your palette and problem solved! If the swatch is not able to be trashed, it has arrived in your palette from a “placed” item. Click on that swatch and try to delete it as well. If you have swatches left that you do not want in your file, some element within your document is using that color. To check for and remove unwanted color swatches in your file: click the upper right corner of the Swatches palette, and choose Select All Unused, then click the trash can to delete. First the tip… then some explanation if you want to read further.
#Remove coolorus series#
This is the first in a series of quick, explanatory posts about easy tricks in InDesign that could save time and the expense of prepress charges.
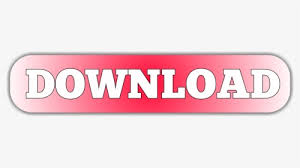

 0 kommentar(er)
0 kommentar(er)
